

I have see a lot of issues with delay in email delivery however almost 99% of them are not due to Exchange itself
The time showed on the Email Headers will show you the time of the email that Exchange accepted the email for delivery and if there is a delay within your Exchange organization, you can see that on the Headers. 3.Select option Apply rule on messages I send under Start from a blank rule Delay or schedule the delivery of email messages in 2.Click on New Rule under E-mail Rules option. 1.In Outlook, click on File > Info > Manage rules and alerts. Check the box for Do not deliver before and set the date and time you want your message to send Add Delay delivery to (web) and mobile apps One of the features that I really like in the Outlook desktop apps is the ability to delay sending an email, that way I can take notes on the go and ensure the email only gets sent during business hours (to preserve digital work / life balance for my colleagues) You can set the rule to delay sending all messages, Follow these simple steps to create the rule. Delay the delivery of a message While composing a message, select the More options arrow from the Tags group in the Ribbon After composing your email in Outlook, click the More. Onthe Send button, select the dropdown arrow > Send Later Get Microsoft 365 You can delay the delivery of an individual message or you can use rules to delay the delivery of all messages by having them held in the Outbox for a specified time after you click Send. Compose your email message and include one or more recipient names on the To: line. 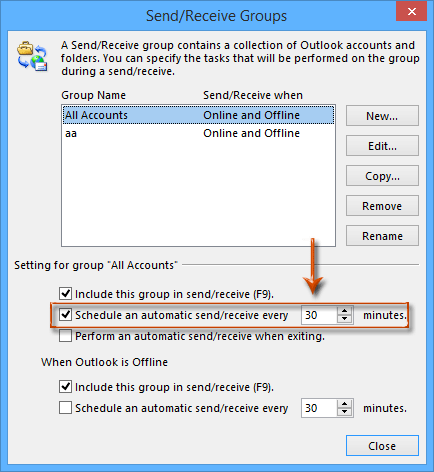
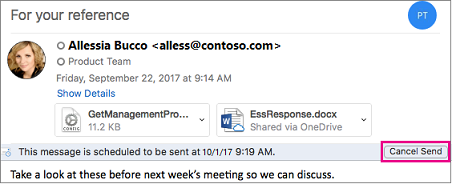
It won't work with IMAP or POP accounts such as Gmail, Yahoo, or iCloud.
:max_bytes(150000):strip_icc()/020-schedule-an-email-to-be-sent-at-a-later-time-in-outlook-937bba81af554b6bb9dd88c02164fd5e.jpg)
Users can set this set of rules for single as well as multiple email messages in MS Outlook.Home Outlook 365 delay delivery not workingĪn Exchange account such as hosted on Microsoft 365 or on Exchange 2016 CU5 and later. The above blog holds a complete solution of making emails delivery delayed for Single mail in Microsoft Outlook.
Now all new messages will be “delayed 5 min to deliver”. “Name the rule in Step 1” and check the “Turn on this rule box”, then click “Finish”. Select your “Exception” or leave them “unchecked”, then click on “Next”. Click “Ok” and turn to the “previous wizard”. “Type your ideal time” or choose it from the “up and down button”. Under Step 2, click on a word (a number of) with an underline. In this Wizard, check the defer delivery by a number of minutes box. “ Select conditions” according to your need or leave all unchecked and then click on the “Next” button. Select “Apply rule on the check after sending” and then “click on Next to continue”. A “rule wizard pop-up box” will appear on your screen. Click on “New Rule” under the “E-mail Rules” tab. Click on the “Tools” menu and then “Rules/Alerts”. Make all Emails Delivery Delayed in Microsoft Outlook Click on the check box area: Do not deliver before and choose your final delivery Data and Time from the two drop-down lists. Choose Option from the menu bar and then click on Delay delivery from the standard bar. Go to the File Menu > New mail > Mail message. Make Delayed Delivery for Single mail in Microsoft Outlook Note: You can set this rule only for single as well as multiple email messages in Outlook. However, if you want to create such kind of rule like to make emails delivery delayed in Microsoft Outlook then follow the given below instruction carefully. That’s the reason you get updated news every morning in your mailbox area. It means the news will be delivered to everyone at a particular time. This is generated by the publisher they create a new one day before and send it immediately, but it does not deliver at that time because they have set the rule in Outlook. If you have subscribed with newsletters then you will obtain updated news in your main inbox folder daily.



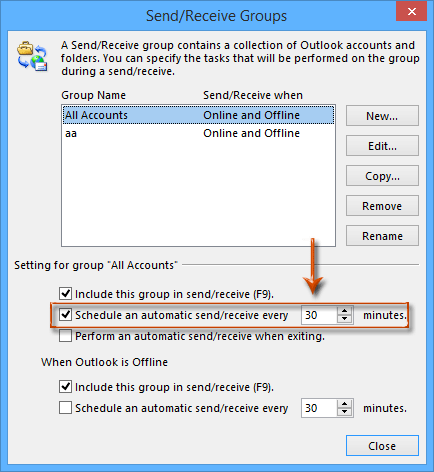
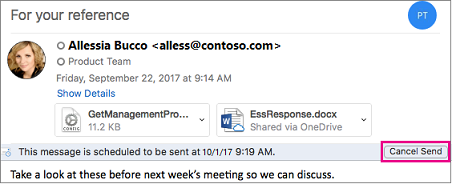
:max_bytes(150000):strip_icc()/020-schedule-an-email-to-be-sent-at-a-later-time-in-outlook-937bba81af554b6bb9dd88c02164fd5e.jpg)


 0 kommentar(er)
0 kommentar(er)
